Microsoft Teams is a teamwork app that combines features such as messaging, file storage, and video meetings in one platform. By integrating Microsoft Teams with Todoist, you’ll not only be able to share tasks with your collaborators, but you’ll also be able to create your own tasks from messages shared in your Microsoft Teams account. When you connect Todoist with Microsoft Teams, you’ll be able to collaborate even more effectively. You can keep projects on track by sharing tasks with collaborators or generate new to-dos right from messages shared in your Microsoft Teams account. To reduce the time spent in adding and assigning tasks, connect Microsoft Teams with Todoist, and get instant updates on Teams as soon as a new task is assigned. This integration can work the other way round as well – i.e. A new task can be created in Todoist against a message in Teams.
Todoist Microsoft App
In a matter of minutes and without a single line of code, Zapier allows you to automatically send info between Microsoft To-Do and Todoist. Get started with workflows like: Generate tasks in Todoist from new Microsoft To-Do tasks. Or check out the rest of our guided workflows. Save time with Zapier; it's free to try.
Microsoft Teams has over 115 million active daily users. Thanks to the ongoing pandemic and a seismic shift to remote working, Microsoft is expanding its Teams Collaboration app more rapidly than before. So, if you are a Microsoft Teams user and looking for some interesting tips for using Microsoft Teams to make collaboration easy, you’ve come to the right place. In this article, we’ll go over various Microsoft Teams tips and tricks that will help you use Teams in a more creative and productive way.
Let’s get started.
Table of Contents
- Microsoft Teams Tips and Tricks To Use in 2021
- Microsoft Teams Tips and Tricks for Productivity
- Microsoft Teams Tips and Tricks for Collaboration
- Microsoft Teams Tips and Tricks With Other Work Apps
Microsoft Teams Tips and Tricks To Use in 2021
Throughout 2020, Microsoft has responded to customer demand for more features in fast turnaround times. As we settle into 2021 and gear up for more enhanced collaborations, Microsoft Teams is growing into a boon in disguise. With the majority of us working remotely, it is obvious we have come to rely on apps like Teams more than ever.
Here are a few interesting tips and tricks that make Microsoft Teams our choice of app for collaborations this year (and beyond).
1. Add titles to your chat exchanges
You probably have several conversations daily with various people or groups of people. To make every chat unique and searchable rather than scrolling through a long list of conversations, you can add titles to your chats. These titles indicate what the conversation is about, making it easier to search up later. To add a title, click the pencil icon on the top beside the member’s name and add a title.
2. Invite guests to your MS Teams chats
You can add guests who are not a part of your team or organization. To do this, you must be a team owner. Guests have lesser capabilities unlike a Team member or owner, but still, there are several things they can do. Check out Guest Capabilities here.
To invite a guest, first, get your admin to enable guest access in Teams. Now, go to the Team where you want to add the guest.
- Click on More […] option and select Add member.
- Enter the email ID of your guest.
- Select the pencil option and edit guest information. Add your guest’s name.
- Click on Add
Your guest will automatically receive a welcome email that will contain joining information.
Make sure you set guest permissions after adding a guest.
3. Go beyond language barriers
Go global with MS Team’s in-built translator. If you get a message in a language not known to you, you can simply click on the More […] option and select the Translate option at the top of the message.
This will automatically translate the message in the language in which your MS Teams is set up in. However, make sure your team is sending out messages in languages supported by MS Teams. Here is a list of languages that MS Teams support.
4. Use GIFs inside MS Teams

Send an emoji, sticker, or a GIF in MS Teams. There are various GIFs ready to send to your MS Teams. Click on the GIF button beneath the chatbox and use the search bar to search for a specific GIF, like “laughing out loud”!
5. Use Urgent Chat Notifications
The Urgent Chat Notification allows Team users to send out priority notifications repeatedly for 20 minutes with a gap of 2 minutes on all messages that are marked as urgent. Teams users can send out and receive unlimited urgent messages.
To mark a message as Urgent, select Important or Urgent option right below the text compose box. This automatically adds the word Important or Urgent to your message.
6. Save screencasts during meetings
In MS Teams, you can make a video record or an audio record of your meeting and share screens with your team members.
To start recording a meeting, click on the More […] option and select Start Recording. Once you do this, everyone in the meeting gets notified that the meeting is being recorded. To stop recording, go to More option and click on Stop Recording.
The meeting is automatically saved to SharePoint if it is a channel meeting or on OneDrive if it is any other type of meeting.
To Share Screens during the meeting, click on the Share icon from your screen. Select what you want to share:
- Desktop shares everything on your screen.
- Window shares specific app
- Powerpoint shares presentations
- Use the Browse option to browse any other file
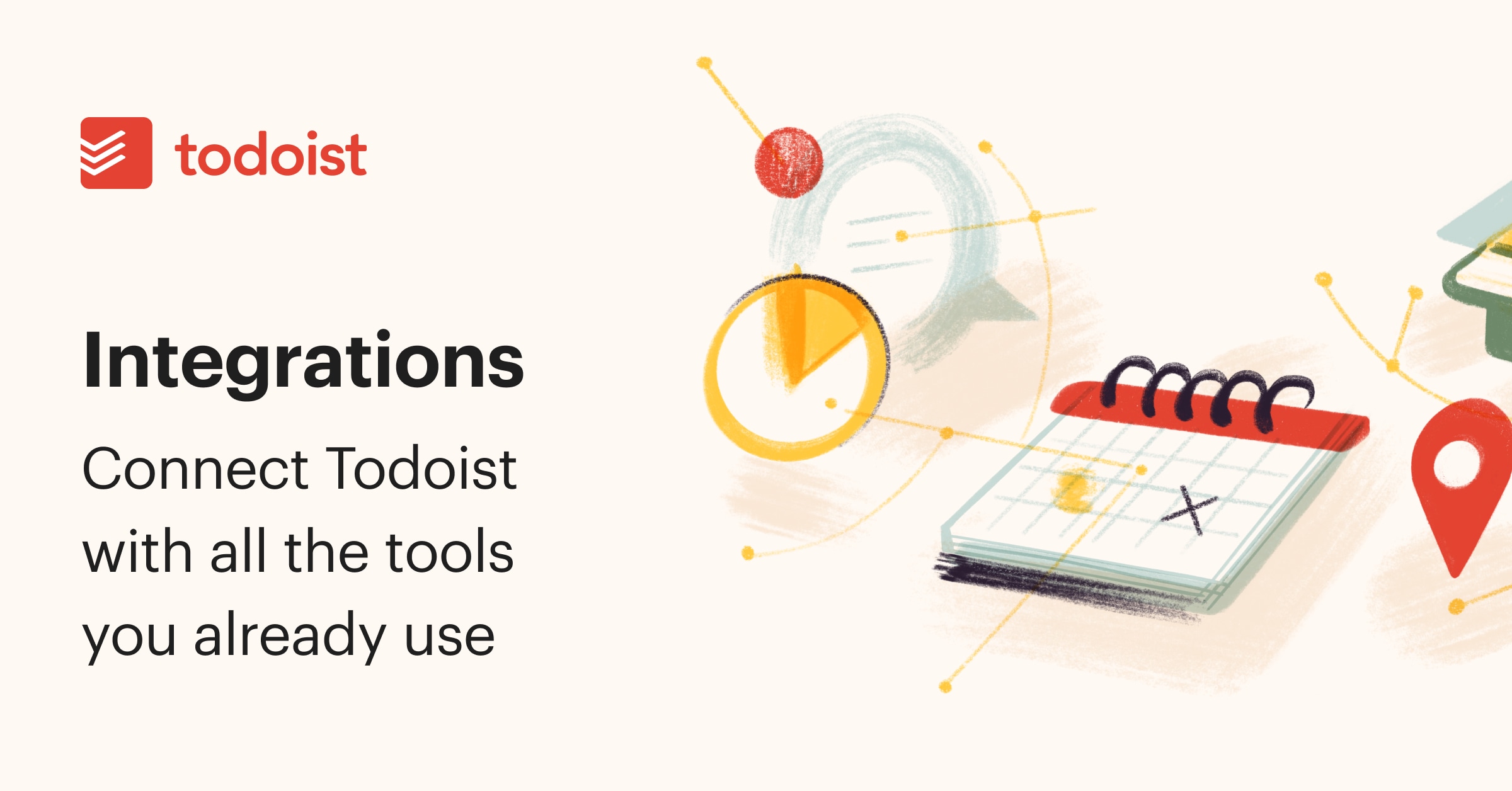
When you start sharing, a red border appears around what you are sharing.
7. Use T-bot for quick assistance
Anytime if you are stuck while using MS Teams, you can rely on the T-Bot to answer your queries on how to use any functionality in MS Teams. You can ask a question or enter a key phrase or word for T-Bot to look up relevant information. T-Bot also assists users who prefer browsing through the content instead of asking questions.
8. Integrate with SharePoint, OneDrive, and Planner
MS Teams, SharePoint, OneDrive, and Planner – all are part of Microsoft 365 suite and are interconnected. Using MS Teams with other Microsoft apps can help you keep your team flexible in the way work is done. From document sharing to conversations and collaborations, integrating MS Teams with these apps can get your work done easily.
For instance, when you create a team in MS Teams, an Office 365 group and a SharePoint team site are automatically created. So, you can use the SharePoint team site to upload your files directly and share them with your team members during a Teams meeting. Since all the apps are interconnected, a file in SharePoint when opened in Teams is editable right through the meeting.
Having a Microsoft account gives you access to Microsoft OneDrive, Planner, and SharePoint.
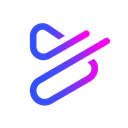
Any document shared during a Teams meeting is automatically saved in SharePoint. Every team has a SharePoint site and every team site has a Teams channel. This means, you can easily save your files in SharePoint and share it with a broader audience in a click.
OneDrive is ideal to save your personal files or documents. All files are automatically synced in OneDrive and are accessible even when you are offline. You can choose to share your OneDrive files with specific people or group of people, and also post it for review on Teams channel.
If you are using MS Teams, the Planner app comes in handy in planning your work. Use the + icon to add the planner tab to a Team channel. Now you can create a task list or use an existing task list.
Once you add the Planner, you can see your plan in the context of all conversations, files, etc.
There is no specific integration process to follow. Like mentioned earlier, all the apps are automatically synced and are cross-app available.
Microsoft Teams Tips and Tricks for Productivity
Microsoft Teams ensures that you remain productive throughout. It takes into account minor details like helping users blur their backgrounds or adding whole new backgrounds. This little attention to detail has helped Microsoft Teams users be more focused and productive. Plus, you can get really creative when selecting your choice of backgrounds.
Another feature that Microsoft Teams rolled out to enhance productivity and reduce fatigue is the Together Mode where you get the feeling of being in an auditorium or a coffee shop with all your team members (although you are actually collaborating virtually). No grids and boxes but more like a common space where everyone is together.
Having said that, did you know that you can integrate other apps into Microsoft Teams to unlock Teams’ productivity potential truly? Microsoft Teams with other productivity apps can help you unleash your team’s creative and productive prowess, to say in a nutshell. Let’s see how to do this.
Create Trello Cards for New MS Teams Messages
Trello for Microsoft Teams allows you to add Trello to Teams in two ways –
- Using Tab
- Using Connector
The Tab provides a dedicated space for Trello boards, cards, and lists of Teams. Using the Tab feature, you can create a separate Tab wherein boards, cards, lists of all your Teams’ members will be available.
On the other hand, the Connector lets you get updates for any changes in your Trello board or cards directly in your Teams channels. You can use the Trello Connector available under the connectors option in MS Teams.
If you want to go beyond sending out channel messages for any updates in your Trello board, you can use Automate.io to connect Microsoft Teams and Trello. Send out chat messages for new comments or add a new comment in Trello for a new message in Teams – make Teams more powerful by connecting both the apps.
Update Google Sheets for New MS Teams Messages
If you are using Google Workspace and spend most of your time managing Google Sheets, you need not manually update or add new rows to your Sheets for any new messages in Teams or vice-versa.
Using the Teams and Google Sheets integration, you can get Teams messages each time a row gets added or updated in Google Sheets. You can also send a message from Teams to start or update a row in Google Sheets.
Set up integration between Teams and Google Sheets and try any of these use cases to start with –
Send Out Teams Messages for a New File in Google Drive
Sticking with the Google use case, external contractors may upload completed documents to a shared Google Drive space.
The Google Drive and Microsoft Teams integration lets you trigger events in Google Drive and start actions in Microsoft Teams.
For example, you can add a file in Google Drive and receive a channel message in Microsoft Teams notifying you. This means, you need not check Google Drive continuously to see when the work gets completed—and your contractor doesn’t have to email you every time they finish a job.
Build a customized workflow using Automate.io now –
Sync Google Calendar Updates and Microsoft Teams Messages
If you alternate between Microsoft apps and Google apps, you might end up with two calendars.
What’s worse than managing two calendars? Managing two calendars that aren’t in sync.
With the Microsoft Teams and Google Calendar integration, you can sync Teams to your Google calendar, so you never miss an event. You can get notified of Google Calendar events in Microsoft Teams. You can even send a message from Teams to set up a new event in your Google Calendar. Set up an automated workflow right away –
Add Tasks in Google Tasks on New Teams Messages
This last Microsoft Teams productivity tip is for Google Tasks users. Google Tasks is one of the easiest to-do list apps most G-Suite users use.
You can integrate Microsoft Teams and Google Tasks to send messages from Teams and set up new tasks. This works for new tasks, deleted tasks, and completed tasks. Create automated workflows between Microsoft Teams and Google Tasks from here:
Microsoft Teams Tips and Tricks for Collaboration
Microsoft Teams has several collaboration features like phone calls, video chats, document sharing, and more. However, it becomes more powerful when you connect it with your daily collaboration and communications tools.
For instance, you may use Microsoft Teams for your video meetings but have Slack for your daily internal communications. Instead of duplicating messages on both the apps, you can connect Slack and Microsoft Teams to keep all conversations synced. Infact, data shows that 66% of companies using Microsoft Teams are also Slack customers. So, you’re not alone.

Send Slack Notifications for New Teams Messages
Both Slack and Teams have a similar range of features but you still may be using both for two different purposes. That is why connecting Slack and Microsoft Teams can help you keep everything organized for you and your teams. Set up an automated workflow between the two apps right-away.
Connect Google Meet and MS Teams for Enhanced Video Meets
A typical combination of organizations that don’t use Microsoft Tools use Slack for messaging and Google Meet for meetings.
While enhancing the messaging experience is important, scheduling meetings is crucial for productivity too.
You can integrate Microsoft Teams and Google Meet to send Teams’ chat messages to new meetings in Google Meet.
When you add a meeting in Google Meet, you’ll get a new channel message in Microsoft Teams. With information passing between the two apps, you’ll always be on time for virtual meetings. Wondering where to start? Try one of these use cases-
Address Customer Queries on Facebook Messenger Using MS Teams
If you use Facebook Messenger to field customer support queries, you can integrate Messenger with Microsoft Teams too. Instead of switching between apps, you can reply to Messenger messages on a new channel message in Teams. You can also send a channel or chat message in Microsoft Teams as a new message on Facebook Messenger.
Try setting up one of these workflows right away from here:
Microsoft Teams Tips and Tricks With Other Work Apps
Apps like Microsoft Teams have opened up new ways to collaborate with your teams virtually. Now that we all are into remote working, we ideally spend a lot of time on apps like MS Teams. In the meanwhile, we have not stopped using our other work apps. With virtual collaboration taking lead, we now need to connect MS Teams with our other work apps more than ever. And it stands true for our sales, marketing, social, and to-do list apps. After all, we all need everything synced up so that we never miss out on our tasks.
Let’s see how to do this.
Use MS Teams with a CRM
Did you know – you can connect your choice of CRM and Microsoft Teams? If you are using Salesforce, you can connect Salesforce and Microsoft Teams to create automated workflows between the two apps.
When you connect your CRM like Salesforce with Teams, you can create workflows to get instant messages on new leads or send out a channel message for new contact in Salesforce, and more. Integrating your CRM and Teams will automatically help you and your team stay updated with new leads or updates for any leads in your CRM. Looking for more ways to use Salesforce and Microsoft Teams? Start with one of these use cases –
Add To-Do Lists in Todoist from MS Teams Messages
Todoist is a great to-do list tool that most of us use to assign and manage work. To reduce the time spent in adding and assigning tasks, connect Microsoft Teams with Todoist, and get instant updates on Teams as soon as a new task is assigned. This integration can work the other way round as well – i.e. a new task can be created in Todoist against a message in Teams.
This integration is not just about adding tasks; you can add comments, notes, and get alerts for any updates. If you are not looking for a starting point, below are a few workflows you can start with.
Get Alerts for Google Forms Responses in MS Teams
Let’s agree – the moment we think of building a form, we think of Google Forms. It is an easy and accessible tool to create interactive forms. Instead of manually sharing your Google Forms’ response status with your team, connect Microsoft Teams with Google Forms and get instant alerts on a new response to your form either as a channel message or a chat – your choice.
Try this workflow right away –
Get Alerts for New Leads from Facebook Ads in MS Teams
Are you planning to launch Facebook lead ads for your website? Great. Facebook lead ads can generate a good amount of leads that are genuine and targeted. While creating your lead ad, make sure to connect Microsoft Teams with Facebook Lead Ads so that you receive a channel or chat message on Teams instantly when a new lead enters the funnel. Try this workflow for your lead ad from here:
Wrapping Up
Microsoft Teams is far more than a team collaboration app. With an ever-growing feature list and many ways to integrate apps from your day-to-day life, Teams has evolved to become the place where work gets done.
But, there is always more you can do. Features, tips, and tricks barely scratch the surface of what’s possible with Microsoft Teams. You can learn more about our Microsoft Teams automations here.
Carl Pullein has recently shared his top 10 tips and hacks to get the most out of Todoist.
Carl is a productivity specialist, presenter, and author, he runs a successful YouTube channel and works with busy people and teams helping them to be more productive and get things done.
This is a really fantastic list and you’ll find so much value from it in video form.
📹 Watch the video below
This is a shortlist of all of the recommendations for taking your Todoist to expert.
1. Native App
Use the Todoist native app instead of the web version because it’s more reliable and it allows you to easily add tasks.
2. Keyboard Shortcuts
Get used to taking vantage of the keyboard shortcuts. You can find and set them up in the Preferences section of the Todoist Settings.
3. Dashboard
Create a customized dashboard using filters and set it as the home page of your desktop app. This way, you’ll have a clear overall view of what needs to get done.
4. Mobile Start Page
Additionally, you can create a customized starting page on your mobile device based on what you want to see when you open the app.
5. Make the App Accessible
Be sure to place Todoist in an accessible place on your smartphone, this way, you’ll be able to use it more easily.
6. Today List
Create a today list for your 10 most important tasks.
7. Closing Down Session
Spend 10-15 mins at the end of the day to do a closing down session. Carl uses the Golden 10 filter showing all the tasks to be done and the inbox.
8. Drafts App
Use the Drafts app on iOS to quickly add tasks from your iPhone and Apple Watch.
9. Weekly Review
Do your weekly review on your desktop app, so you can easily see your active projects and have a better view of your tasks.
10. Don’t Copy Someone Else’s Filters
When you create filters, try to think of what you need to see displayed or filtered, don’t try to copy someone else’s filters.
Bonus: Do What Works For You
Just like filters, don’t copy someone else’s system when you set up your Todoist account. You can get ideas by other people’s set ups but create what works for you.
Additional resources
Todoist Microsoft Teams Login
Todoist For Outlook 365
