- Replies
- Views
- Last post
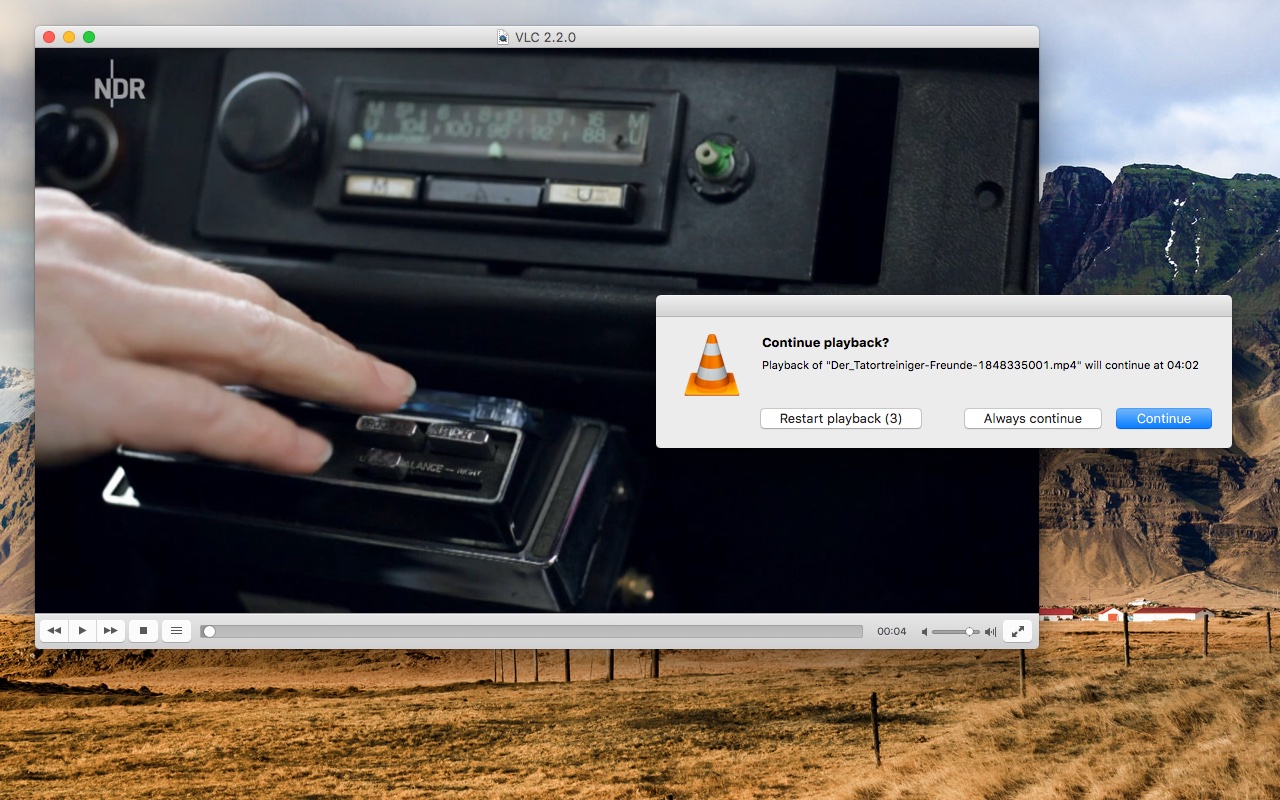
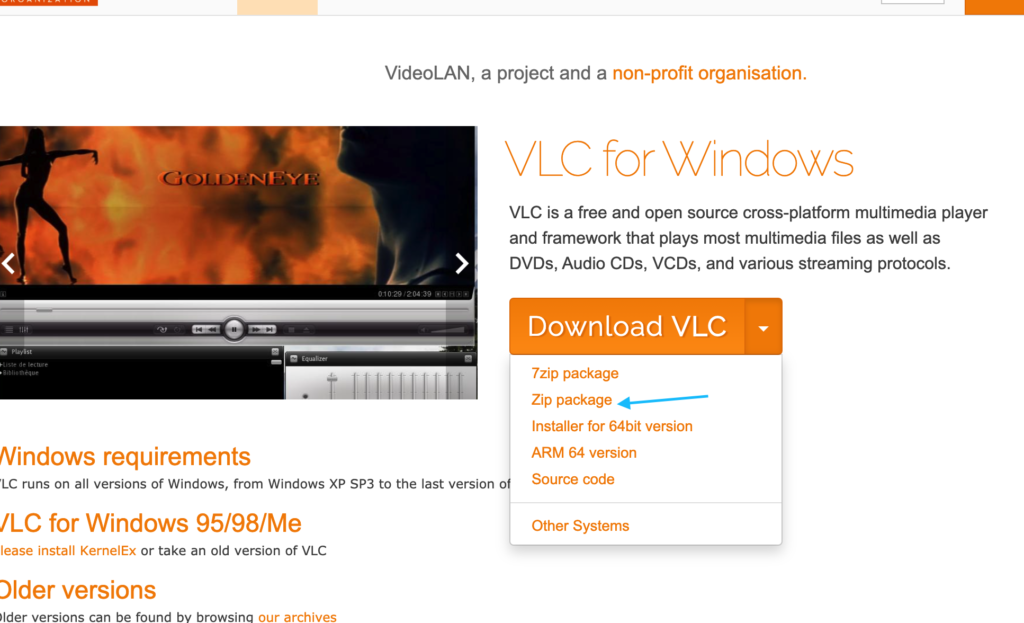
- Guide: If you have issues with new VLC on high end deviceLast post by frybyte « 15 Mar 2021 19:56Replies: 4
Posted in General VLC media player Troubleshootingby InTheWings » 09 Feb 2021 09:49 » in General VLC media player Troubleshooting - 4 Replies
- 6922 Views
- Last post by frybyteView the latest post
15 Mar 2021 19:56
- [INFO] What to do when VLC crashesby ajmas » 25 Feb 2010 19:55
- 0 Replies
- 59890 Views
- Last post by ajmasView the latest post
25 Feb 2010 19:55
- Posts about non open-source conversion softwareLast post by Jean-Baptiste Kempf « 09 Jan 2009 10:33
Posted in VLC media player for Windows Troubleshootingby Jean-Baptiste Kempf » 09 Jan 2009 10:33 » in VLC media player for Windows Troubleshooting - 0 Replies
- 295445 Views
- Last post by Jean-Baptiste KempfView the latest post
09 Jan 2009 10:33
- READ FIRST: Forum information and rulesby videolan » 04 Aug 2005 12:53
- 0 Replies
- 37364 Views
- Last post by videolanView the latest post
04 Aug 2005 12:53
Frequently Asked Questions
About VLC Player for Mac VLC (initially VideoLAN Client) is a highly portable multimedia player for various audio and video formats (MPEG-1, MPEG-2, MPEG-4, DivX, mp3, ogg, avi) as well as DVDs, VCDs, and various streaming protocols. Aug 14, 2020 VLC Media Player for Mac is a powerful and efficient app for playing all kinds of media in multiple formats right on your Mac. With this app in place, you can just download and watch what you want.
The actual developer of this free software for Mac is VideoLAN non-profit organization. The VLC media player installer is commonly called vlc-2.1.0.dmg, vlc-2.1.2.dmg, vlc-2.1.3.dmg, vlc-2.1.4.dmg or vlc-2.1.5.dmg etc. The program is included in Audio & Video Tools. The bundle id for this application is org.videolan.vlc. This free application.
view this alone
The Video menu
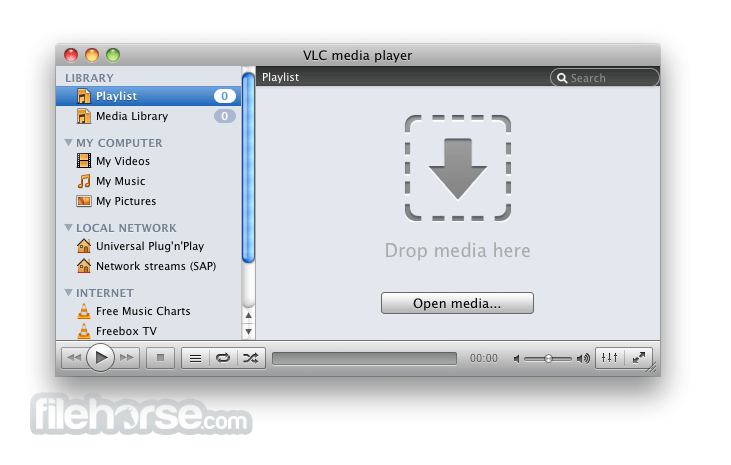
This menu allows you to control where and how the output is displayed on a device.
Vlc Media Player Download For Mac

Where To Download Vlc Media Player
- Half/Normal/Double size and Fit to Screen allow you to choose three standard size displays on your screen or one that just fits your screen,
- Fullscreen is like fit to screen but it disables access to the other windows whilst playing, This hides all the other windows and menu bar (the menu bar will reappear if you move the mouse over its location),
- Float on Top keeps the window visible even when you are working in other windows,
- Snapshot takes a snapshot of the current frame in the video (and places the image on your Desktop),
- Aspect-ratio the ratio of width to height of the image to be displayed,
- Crop the ratio of width to height of the display into which the image will be displayed,
- Deinterlace some text,
- Deinterlace mode some text,
- Post processing some text,
- Video Track select which video track from the source stream should be displayed,
- Subtitles Track where subtitles are available then this allows a choice between them.
- Teletext some text,
- Fullscreen Video Device select which device should display the video output
Videolan Vlc Media Player Mac

