- Samsung Kies 2.5
- Kies 3
- Samsung A8 Kies Price
- Samsung Galaxy A8 Kies
- Samsung Kies 2.0
- Kies Download For Samsung Tablets
- Samsung A8 Kies Specs
Download Samsung Galaxy A8 SM-A530F - ROM - A530FXXU7CSH4. Of course, we recommend you are using official Samsung tool like Samsung Smart Switch or Samsung Kies. Samfw.com will not responsible for any damage caused by using the files on this website. AP VERSION A530FXXU7CSH4. CSC VERSION A530FOXM7CSH4. Artstudio pro windows. ANDROID VER Pie(Android 9). Samsung Messages Backup. Let's start with Samsung Messages Backup. This Samsung PC suite.
Summary
In the smartphone market, Android devices are increasingly becoming more important. Samsung phone is one of the leading and popular Android phones having a huge user base. Seeing how a Samsung phone is important, especially for storage of your information, the importance of data syncing and backing up cannot be overstated here.
Being able to sync and transfer files from your Samsung phone to PC will help you avoid possible data and information loss. Not being able to connect Samsung phone to pc is a common problem often experienced by users and for that reason, below we explore the different solutions for this particular common problem.
Method 1: How to Connect Samsung Phone to PC via MTP Mode?
Using the MTP (Media Transfer Protocol) mode to connect Samsung phone to PC is advised to transfer photos from Samsung to PC via a USB cable. However, it is recommended to transfer a small number of media files to the computer because of its low speed for data transferring.
Here's how:
- Connect your Samsung phone to PC using a USB cable.
- In the phone's home screen, use your finger to slide the screen from top to bottom.
- You have to ensure that the established USB connection is labeled 'Connected as a media device'.
- If the USB connection is not labeled as indicated, please choose the 'Media device (MTP)' option.
- Ensure that the PC has detected and shows your Samsung phone in 'My Computer'.

Method 2: How to Connect Samsung Phone to PC via Wi-Fi/USB?
If the above method fails, you can also connect the Samsung phone to pc via Wi-Fi/USB. This method is high-speed and safe unlike when you are using a Bluetooth.
There are numerous professional tools for Wi-Fi File Transfer for you to choose from. One such tool is Samsung Messages Backup, which allows you to transfer almost everything from Samsung phone to PC effectively.
The program supports almost all Samsung phone, including Samsung Galaxy S10/S9/S7/S6, Galaxy Note9/8/7/6, Galaxy A9/A8/A7/A6, etc., and other Android devices, such as LG, Sony, HTC, Huawei, Xiaomi, and more.
Here are the steps to connect Samsung phone to PC via Wi-Fi.
Step 1. Connect your Samsung device and PC to the same Wi-Fi network.
Step 2. Install the Samsung Messages Backup program to your Windows 10/8/7/Vista/XP.
Step 3. Free download Samsung Message Backup mobile app to your Samsung phone.
Step 4. Launch the program on PC. You can see the interface as below, select 'Connect via WiFi'.
Step 5. After that, you can get a QR code on your PC screen. Now you will be prompted to scan the QR code.
Step 6. On your Samsung phone, launch the app. You can find a QR code viewer on the top-right corner. Click it to scan the QR code.
Step 7. When entering the main interface on your PC as below, your Samsung phone is linked to the PC via Wi-Fi successfully.
Connect Samsung Device to PC with A USB Cable
Samsung Messages Backup also allows you to connect Samsung device to PC via a USB cable. Here's how:
Step 1. Install the program to your PC desktop and launch it.
Step 2. Connect a Samsung device to the PC via a USB cable.
Step 3. Enable USB debugging on your Samsung Galayx. You click this link or follow the prompts to turn on the USB debugging.
Now, you can use this program to:
- Backup and restore the whole Samsung phone data to PC with one click only.
- Quickly transfer photos, music, videos, contacts, SMS, call logs, and apps between Samsung to PC without data loss.
- Add, delete, edit, and print out contacts on PC.
- Send/reply/read text messages on your PC.
- Install/uninstall apps from computer directly.
- Delete/recover/import/export/view call logs on PC.
- Transfer the contacts between your Samsung and Outlook.
Method 3: How Do I Connect Samsung Phone to PC via Samsung Kies?
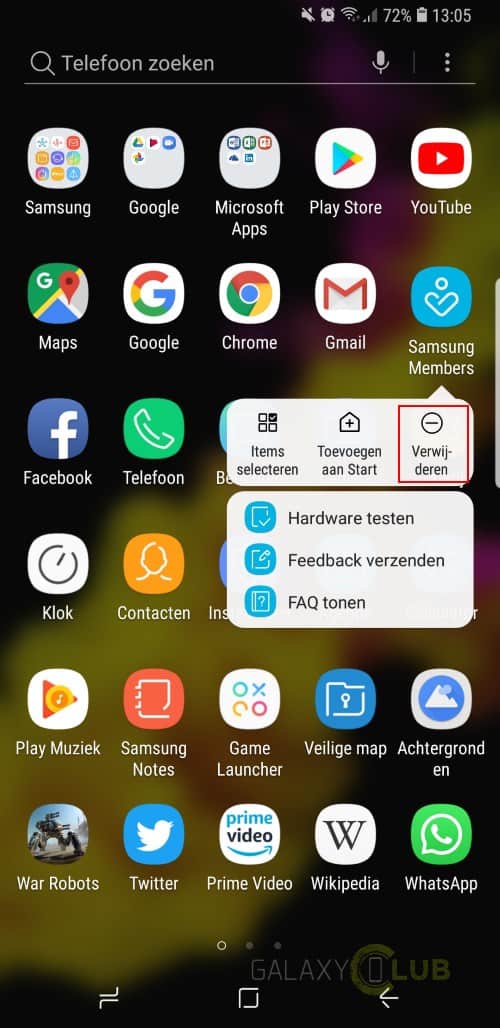
Samsung Kies is a well-known Samsung PC suite that is available for free. Like Apple iTunes, the software can be used to connect Samsung Galaxy to PC and manage your Samsung files on the computer easily.
Here are the steps to connect Samsung device to PC via Kies:
- Install and launch the Samsung Kies on your PC.
- Connect Samsung Galaxy to the PC via a USB cable.
- Open the Notification panel on your Samsung phone screen and select the MTP mode.
- The Samsung Kies will detect your Samsung phone automatically.
- After that, you can transfer contacts, music, photos, videos, and podcast between your Samsung Galaxy and the PC.
Read Also:
Method 4: How to Connect Samsung Phone to PC Using Bluetooth on Win 10/8/7?
The Bluetooth file transfer allows you to transfer documents, video, and music wirelessly between a Samsung phone and PC. However, it is not available on all of the PCs. To transfer files via Bluetooth, you need to activate the function on both your PC and Samsung Galaxy, then connect your Samsung Galaxy to PC via Bluetooth.
Enable Bluetooth on PC
On Windows 10, please go to 'Start' > 'Settings' > 'Devices' > 'Bluetooth & other devices' > turn on 'Bluetooth'.
On Windows 8.1, click the 'Start' button > type 'Bluetooth' > choose 'Bluetooth settings' > turn on 'Bluetooth'.
On Windows 7, it is more complex to turn on the Bluetooth.
- Firstly, you need to add the Bluetooth feature to your PC.
- Please go to 'Start' > 'Adminstrative Tools' > 'Computer Services' > 'Services (Local)' > find 'Bluetooth Support Service' from the list.
- Right-click it and go to 'Properties' > 'General' > 'Startup type' > choose 'Automatic' > tap on 'Apply' & 'OK'.
- Next, make the Bluetooth icon appear on your PC desktop.
- On the 'Control Panel', tap on 'Adminstrative Tools' > 'Computer management' > 'Device manager' > 'Bluetooth adapter'.
- Right-click it and tap on 'Enable'. Now, you can see the Bluetooth icon on your desktop.
Enable Bluetooth on Samsung Galaxy
You can easily enable the Bluetooth function on your Samsung Galaxy.
- Slide the Samsung screen from top to bottom to open the 'Notification' panel.
- Tap on the 'Bluetooth' icon to turn it on.
- If you can not see the icon, you can go to 'Settings' to find the Bluetooth feature and turn it on.
Connect Samsung Phone to PC Using Bluetooth
After allowing the Bluetooth function on both your Samsung Galaxy and PC, you can do as follows to make a connection between the phone and PC.
On Windows 10:
- Go to the 'Bluetooth & other devices' screen.
- Tap on 'Add Bluetooth or other device'.
- Choose 'Bluetooth'.
- Select your device from the list.
- Check if the given codes are matched on Samsung phone and PC.
- If matched, click 'Connect' on Windows 10 and hit 'Pair' on your Samsung phone to make a connection.
On Windows 8.1:
- Tap on 'Start'.
- Type 'Bluetooth' and choose 'Bluetooth settings'.
- Your discoverable Samsung device will appear on the device list. Choose your device.
- Tap on 'Pair'.
- Go with the easy prompts to make a connection.
On Windows 7:
- Click the 'Start' button.
- Choose 'Devices and Printers'.
- Click 'Add a device'.
- Select your Samsun Galaxy from the device list.
- Tap on 'Next'.
- Check if the pairing codes are matched on your Samsung phone and PC.
- If matched, confirm the connection option on your Samsung Galaxy and PC.
Method 5: Samsung Connect to Windows 10 via Microsoft Account
Linking your Samsung phone to Windows 10 is also possible via Microsoft account. You are hence able to seamlessly transfer articles from your Samsung Galaxy to PC. You can start a task on your Samsung Galaxy and continue to complete it on your Windows 10 once you linked your phone to PC.
Here's how:
Step 1. Sign into your Microsoft account.
Tap on 'Settings' on your Windows 10. Entering the 'Windows Settings' interface, you can see the 'Phone' option. Click it and you will be taken to a screen named 'Your Phone'. You will be prompted to log in your Microsoft account at first. If you didn't have an account, you need to create one.
Step 2. Add a phone.
Tap on the option to add your phone as the prompts. Then you need to fill your phone number into the blank. Next, tap on 'Send' and you will be told to receive a link by a text message on your Samsung phone.
Step 3. Install Microsoft Edge on your Samsung phone.
Actually, in order to make a connection between your Samsung phone and Windows 10, you are required to install another app called Microsoft Edge in the text message firstly. Just click the app link to install it on your Samsung Galaxy.
Step 4. Log in the Edge using your Microsoft account.
Launch the Microsoft Edge app and sign into your Microsoft account.
Step 5. Connect your Samsung phone to Windows 10.
Reboot your PC. Go to 'Start' > 'Settings' > 'Phone', you can find your Galaxy is listed on the screen. Now, your Samsung phone is connected to the PC.
Extra: What if My Samsung Phone Fails to Connect My PC?
If still, you have failed to connect your Samsung phone to pc with the above 5 methods, there are some solutions you may try to hopefully fix the problem. Matrix screensaver mac os x. For more information, you can read this article: [Fixed!] What If Fail to Connect Android to PC.
- Using a different USB cable.
- Enabling USB debugging.
- Turning on Airplane mode. Fence paint brush screwfix.
- Rebooting your Samsung phone.
- Resetting your phone to factory defaults.
Words in The End:
You can link your Samsung Galaxy phone to the PC using these 5 methods. You may find that the methods mentioned above aim at different purposes for data transferring from Samsung phone to PC. Pick one as you need to connect your Samsung phone to PC and transfer files between your Galaxy and computer.
Related Articles:

- Released 2018, January
172g, 8.4mm thickness
Android 7.1.1, up to Android 9.0, One UI
32GB/64GB storage, microSDXC - 3.0%10,327,671 hits
- 5.6'1080x2220 pixels
- 16MP
- 4GB RAMExynos 7885
- 3000mAh
Versions: A530F (Europe, Global Single-SIM); A530F/DS (Global Dual-SIM)
Also known as Samsung Galaxy A8 (2018) Duos with dual-SIM card slots
Samsung Kies 2.5
| Network | Technology | GSM / HSPA / LTE |
|---|---|---|
| 2G bands | GSM 850 / 900 / 1800 / 1900 - SIM 1 & SIM 2 (dual-SIM model only) | |
| 3G bands | HSDPA 850 / 900 / 1700(AWS) / 1900 / 2100 | |
| 4G bands | 1, 2, 3, 4, 5, 7, 8, 12, 13, 17, 18, 19, 20, 26, 28, 38, 40, 41, 66 | |
| Speed | HSPA 42.2/5.76 Mbps, LTE-A (3CA) Cat11 600/75 Mbps |
| Launch | Announced | 2017, December |
|---|---|---|
| Status | Available. Released 2018, January |
| Body | Dimensions | 149.2 x 70.6 x 8.4 mm (5.87 x 2.78 x 0.33 in) |
|---|---|---|
| Weight | 172 g (6.07 oz) | |
| Build | Glass front (Gorilla Glass 4), glass back (Gorilla Glass 5), aluminum frame | |
| SIM | Single SIM (Nano-SIM) or Dual SIM (Nano-SIM, dual stand-by) | |
| IP68 dust/water resistant (up to 1.5m for 30 mins) |
| Display | Type | Super AMOLED |
|---|---|---|
| Size | 5.6 inches, 79.6 cm2 (~75.6% screen-to-body ratio) | |
| Resolution | 1080 x 2220 pixels, 18.5:9 ratio (~441 ppi density) | |
| Protection | Corning Gorilla Glass 4 | |
| Always-on display |
Kies 3
| Platform | OS | Android 7.1.1 (Nougat), upgradable to Android 9.0 (Pie), One UI |
|---|---|---|
| Chipset | Exynos 7885 (14 nm) | |
| CPU | Octa-core (2x2.2 GHz Cortex-A73 & 6x1.6 GHz Cortex-A53) | |
| GPU | Mali-G71 |
| Memory | Card slot | microSDXC (dedicated slot) |
|---|---|---|
| Internal | 32GB 4GB RAM, 64GB 4GB RAM | |
| eMMC 5.1 |
| Main Camera | Single | 16 MP, f/1.7, 26mm (wide), 1/2.8”, 1.12µm, PDAF |
|---|---|---|
| Features | LED flash, panorama, HDR | |
| Video | 1080p@30fps |
| Selfie camera | Dual | 16 MP, f/1.9, 26mm (wide), 1/3.06', 1.0µm 8 MP, f/1.9, 24mm (wide), 1/4', 1.12µm |
|---|---|---|
| Video | 1080p@30fps |
| Sound | Loudspeaker | Yes |
|---|---|---|
| 3.5mm jack | Yes | |
| 24-bit/192kHz audio |
| Comms | WLAN | Wi-Fi 802.11 a/b/g/n/ac, dual-band, Wi-Fi Direct, hotspot |
|---|---|---|
| Bluetooth | 5.0, A2DP, EDR, LE | |
| GPS | Yes, with A-GPS, GLONASS, BDS | |
| NFC | Yes | |
| Radio | FM radio | |
| USB | USB Type-C 2.0 |
| Features | Sensors | Fingerprint (rear-mounted), accelerometer, gyro, proximity, compass, barometer |
|---|---|---|
| ANT+ Samsung Pay |
| Battery | Type | Li-Ion 3000 mAh, non-removable |
|---|---|---|
| Charging | Fast charging 18W | |
| Talk time | Up to 24 h (3G) | |
| Music play | Up to 66 h |
| Misc | Colors | Black, orchid grey, gold, blue |
|---|---|---|
| Models | SM-A530F, SM-A530F, SM-A530K, SM-A530L, SM-A530S, SM-A530N, SM-A530W | |
| SAR EU | 0.24 W/kg (head) 1.25 W/kg (body) | |
| Price | € 248.99 / $ 295.00 / £ 169.99 |
| Tests | Performance | GeekBench: 4418 (v4.4) GFXBench: 5.2fps (ES 3.1 onscreen) |
|---|---|---|
| Display | Contrast ratio: Infinity (nominal), 3.842 (sunlight) | |
| Camera | Photo / Video | |
| Loudspeaker | Voice 69dB / Noise 70dB / Ring 81dB | |
| Audio quality | Noise -92.1dB / Crosstalk -90.0dB | |
| Battery life |
Disclaimer. We can not guarantee that the information on this page is 100% correct. Read more
| 32GB 4GB RAM | € 248.99 | £ 169.99 |
 Similarly priced
Similarly priced Samsung A8 Kies Price
Samsung Galaxy A8 (2018) - user opinions and reviews
Samsung Galaxy A8 Kies
- Anonymous
- ImB
Maybe the S10e, I dropped a lot since before. https://www.amazon.com/dp/B082T4F34B?tag=gsmarena093-20&linkCode=osi&th=1 This is renewed. Or you can get it from eBay if you want. https://www.ebay.com/b/Samsung-Galaxy-S10e-Unlo..
- Anonymous
- utX
Galaxy F12?
Samsung Kies 2.0
- Maria
- PA7
For your information, every brands of smartphone have the same problem after using them for years. I feel that iPhone is the best after all if we are talking about your problem. And I am not iPhone or any brands seller.
Kies Download For Samsung Tablets
Samsung A8 Kies Specs
