Dark Reader inverts bright colors making them high contrast and easy to read at night. You can adjust brightness, contrast, sepia filter, dark mode, font settings and ignore-list. Dark Reader doesn't show ads and doesn't send user's data anywhere. Google introduced the Dark Mode option in Chrome last year, bringing the much wanted feature to websites whether they support it natively or not. It’s available on most platforms, including Android, iOS, Mac and Windows 10, but only works if you choose the native dark theme on your phone or PC.
Google Docs is my favorite word processor, period. Sure—it doesn't come close to Microsoft Word in terms of features. But since I hardly do anything fancy with my documents, Google Docs is more than sufficient. It's also well optimized and runs flawlessly on my go-to browser Chrome. That said, there's one thing that has bugged me for years—the lack of dark mode functionality in the Google Docs web app.
Do not be disappointed, however. Google Docs may not have native means to display documents in dark mode, but you can instead use workarounds in Chrome to forcibly enable the functionality. They aren't perfect, and nor are they the most convenient. But they should help you out whenever you want to work on a document late at night without having your eyes blinded. Let's get started.
1. Enable Chrome Flag
Chrome supports a dark theme on Windows 10 and macOS—we all know that. But the browser also comes with an experimental feature (or flag) that lets you forcibly display all webpages in dark mode. It's still very much a work-in-progress, but it should do an adequate job of rendering Google Docs in dark mode.
Start by copying the following URL into a new Chrome tab and press Enter to bring up the 'Force Dark Mode for Web Contents' experimental flag.
Open the pull-down menu next to 'Force Dark Mode for Web Contents' and select the option labeled Enabled.
Click Relaunch to restart the web browser (you may lose any unsaved work!). You can then view all websites in complete dark mode.
With Google Docs, I found the experimental flag to do a great job at emulating dark mode. Fonts were visible, images showed up without odd color inversions, and the entire Google Docs UI was easily navigable.
However, I had issues getting the blinking cursor to work in documents with white-colored fonts. Since that accounts for most documents, the experimental feature is mostly ideal for instances that involve reading rather than typing.
Whenever you want to disable the experimental flag, simply insert the 'chrome://flags/#enable-force-dark' address into a new tab again, and then select Default next to Force Dark Mode for Web Contents. You can also bookmark the address to get to the flag faster.
Also on Guiding Tech
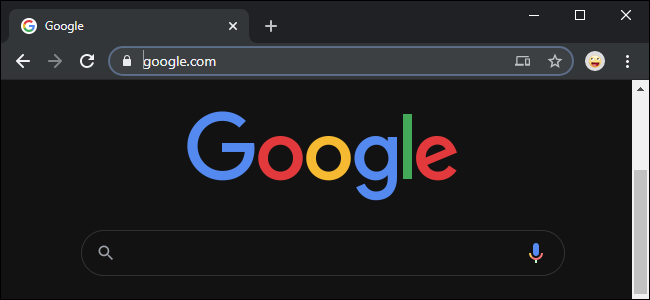
How to Clear the Cache in Google Drive and Docs
Read More2. Use Dark Reader
Dark Reader ranks among the best dark mode extensions for Chrome. It does a great job at rendering sites in dark mode (even better than the experimental flag above), and is excellent performance-wise. To make things even better, you have more flexibility over how the extension works across websites.
Download Dark ReaderOnce you've installed the extension, you will see all websites in dark mode, including Google Docs. You can also use the Alt+Shift+D keystroke (or Option+Shift+D on Mac) to promptly toggle dark mode on or off.
You also get to use the Site List within the Dark Reader settings to configure specific sites to show up in dark mode—if you only want to use Google Docs in dark mode, add the 'docs.google.com' address into the list under 'Invert listed only' and you are good to go. Neat stuff.
As far as the overall experience with dark mode goes, I had no issues using Dark Reader alongside Google Docs. Every element within the web app showed up crisply. Images that I inserted into documents were left untouched, and there were no slow-downs while working on documents whatsoever. It's inarguably the best Google Docs dark mode experience that you can get at the moment.
But a word of warning—extensions can pose issues to your privacy. Use Chrome's experimental dark mode flag if you find that an issue.
Also on Guiding Tech
#google docs
Click here to see our google docs articles page3. Use Luna Reader
Luna Reader is another excellent dark mode extension for Google Chrome. It's less popular than Dark Reader, but it's almost as powerful. I also find Luna Reader's settings panel much clearer and easier to use than Dark Reader's.
Download Luna ReaderJust like Dark Reader, you can use the Alt+Shift+D keyboard shortcut (or Option+Shift+D on Mac) to toggle dark mode on or off quickly. You can also render specific sites in dark mode—such as Google Docs—using the built-in Site List.
Using Google Docs with Luna Reader was a largely painless experience, but I did encounter the odd issue with inverted images. In contrast, Dark Reader had no issues rendering the same images properly.
If you use images on your documents a lot, I recommend using Dark Reader over Luna Reader. Otherwise, you should have nothing to worry about.
Also on Guiding Tech
Dark Google Chrome Theme
How to Insert YouTube Videos in Google Docs
Google Search Dark Theme
Read MoreThe Smart Night Owl
Whether you intend to use Chrome's dark mode experimental flag or the Dark Reader or Luna Reader browser extensions, you should have a better experience with Google Docs going forward. Those of you who prefer native Google Docs dark mode functionality (don't we all?) may also want to keep your eyes peeled—Google Docs on Android recently received dedicated dark mode support, and the web app may very well be on the cards next.
Next up:Check out these five awesome tips to use when inserting special characters in Google Docs.
The above article may contain affiliate links which help support Guiding Tech. However, it does not affect our editorial integrity. The content remains unbiased and authentic.
Read Next
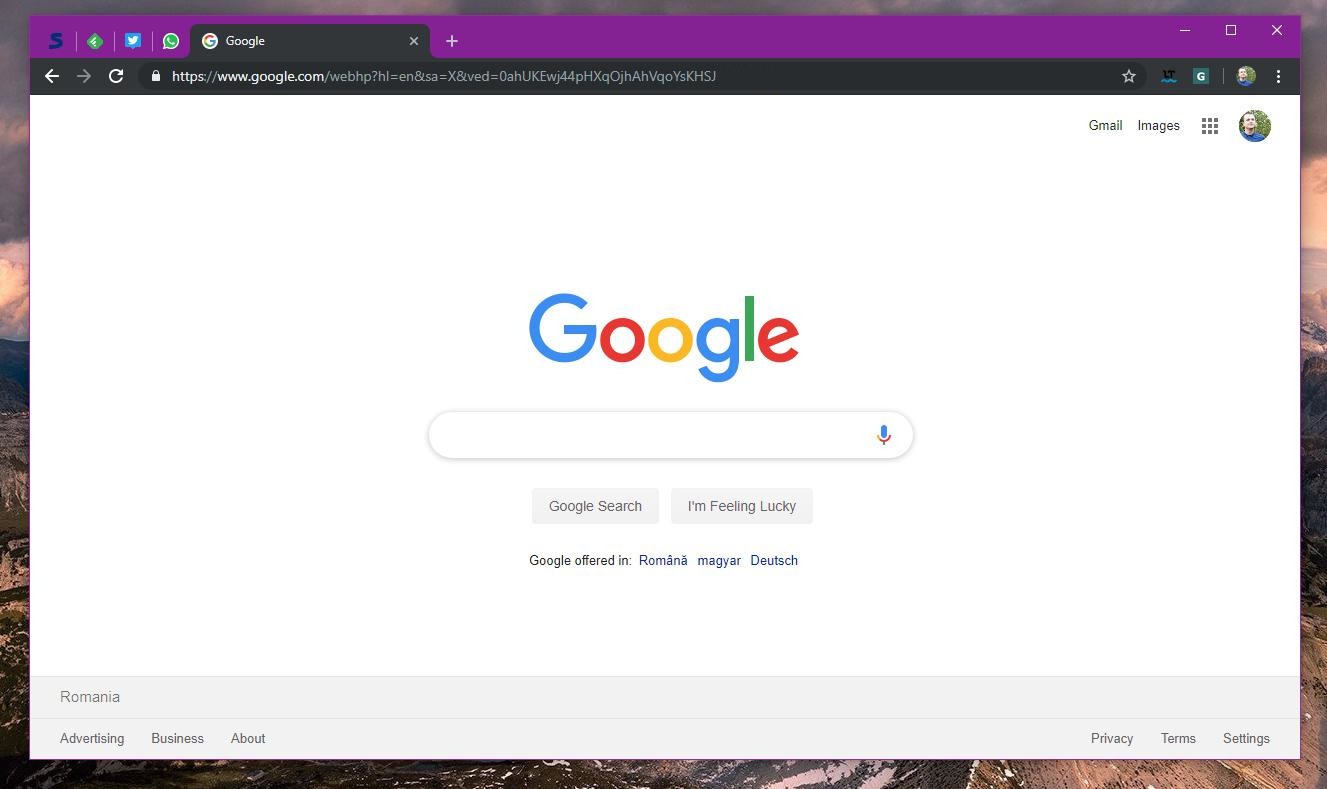
6 Best Dark Mode Extensions for Chrome
Want to make websites dark on Chrome? Check out the best
