The only thing that is not quite settled in my mind is just how to make a bootable clone of my Mojave OS ( using Carbon Copy Cloner ) just in case the Catalina is not OK. If it is OK then I will erase the bootable version of Mojave and create a bootable clone of Catalina. As I back up to Time Capsule and, every so often, to Time Machine with an external hard disk drive I don't need to back up anything except the OS to Carbon Copy Cloner. CCC Help explains how Catalina has separate APFS Volume Groups with the System being read only to make it less vulnerable to hacker attacks.
Note: This will erase all data on the specified disk
Backup Carbon Copy Cloner ( CCC ) or Time Machine ( TM ). The other option would be move to Catalina with installed LR6 and in the future if the LR6 fails then. Carbon Copy Cloner uses the Apple Software Restore (ASR) utility to clone the System Partition on Intel to work around new Big Sur restrictions. ASR does not work on M1. For a new system, I really like using the Migration Assistant anyway.
Launch Apple's Disk Utility
Open a Finder window and navigate to Applications > Utilities and double click on Disk Utility.
The remaining steps vary considerably depending on the operating system you are running. Choose About This Mac from the Apple menu to determine your current OS, then make a selection below.
Instructions for Big Sur, Catalina, Mojave, and High Sierra
Watch a video of this tutorial on YouTube
Watch a longer, in-depth tutorial about using Disk Utility
Show All Devices
Disk Utility offers a very simplified view of your devices by default. Unfortunately, this hides the devices that you need to select to modify the partitioning of your backup disk. Before doing anything else in Disk Utility, choose Show All Devices from the View menu, or from the View popup button in Disk Utility's toolbar.
Select the destination disk
Click to select the disk that you would like to use as the destination for your CCC task. This disk should not be the same as your startup disk.
The name of a new disk will often include the manufacturer’s name (e.g. WD My Book 111D Media..). A startup disk will often include the manufacturer's serial number in the title (e.g. TOSHIBA MK50..). Please pay particular attention to selecting the disk, not one of the volumes on the disk. You must select the whole disk to correctly initialize the device. If your disk is a Fusion device, you may erase the 'container' within it instead.
Unmount any volumes on the specified disk
Disk Utility occasionally has problems with unmounting a volume while attempting to erase it (e.g. because Spotlight prevents the unmount request). Click the Eject button next to any volumes on the disk to preemptively unmount them before erasing the disk.
Erase the specified disk
Click on the Erase button in Disk Utility's toolbar, then configure the name, format, and partitioning scheme of your disk. You can set the name to whatever you like, but set the Scheme to GUID Partition Map. If you do not see the Scheme option, go back two steps and select the whole disk device, not one of the volumes on the disk.
Choosing a Format for your destination volume
If your destination device is an HDD with a rotational speed of 5400RPM (or slower): (e.g. 'Slim' backup devices, 2.5' disks) APFS is not designed for these devices, macOS boot performance may be poor. You can format these devices as APFS and try to make a bootable backup, but if the performance of the device is too slow to be practical, then we recommend you choose Mac OS Extended (Journaled) for the format. If you are making a backup of a Big Sur or Catalina startup disk, you should create a from Disk Utility's Edit menu. If you chose another format, select the backup volume, then click the 'Partition' button in Disk Utility's toolbar.
Your new hard drive is now ready to accept backups created by Carbon Copy Cloner!
Instructions for El Capitan and Sierra
Select the destination disk
Click to select the disk that you would like to use as the destination for your CCC task. This disk should not be the same as your startup disk.
The name of a new disk will often include the manufacturer’s name (e.g. WD My Book 111D Media..). A startup disk will often include the manufacturer's serial number in the title (e.g. TOSHIBA MK50..).
Erase the specified disk
Click on the Erase button in Disk Utility's toolbar, then configure the name, format, and partitioning scheme of your disk. You can set the name to whatever you like, but set the Format to Mac OS Extended (Journaled) and set the Scheme to GUID Partition Map, then click the Erase button.
Don't Use Time Machine
Click Don’t Use. You may use the same backup disk for both Time Machine and CCC backups, but if you do so, you must use a dedicated partition for the Time Machine backup. Otherwise Time Machine will consume all available space on the backup volume and make it impossible for CCC to use the backup volume.
Your new hard drive is now ready to accept backups created by Carbon Copy Cloner!
Instructions for Yosemite
Select the destination disk
Click to select the disk that you would like to use as the destination for your CCC task. This disk should not be the same as your startup disk.
The name of a new disk will often include the storage capacity and manufacturer’s name (e.g. 500.07 GB WD My Passp..). A startup disk will often include the manufacturer's serial number in the title (e.g. 320.07 GB TOSHIBA MK3255GSXF Media).
Partition the disk
Click on the Partition tab.
Choose 1 Partition from the Partition Layout popup menu (or more if desired).
Click on Options.
Choose GUID Partition Table, then click the OK.
Name the Volume
Format the Volume
Select Mac OS Extended (Journaled) from the Partition Format popup menu.
Click Apply.
Ensure that you have selected the correct disk. This step will delete all data from the selected disk. Click Partition.
Sky Go Extra takes Sky Go a few steps further: Stream live and catch up TV from your Sky package on your phone, tablet, laptop, Xbox and PlayStation; Watch on up to three screens at the same time, including your main TV; Download great entertainment in the UK. Sky go extra package ps4. Every time I try to select and watch a show/movie via sky go extra app on PS4 the following message appears: 'to watch this programme you will need to purchase the Sky Go Extra package.
Website plugins. Now skip ahead to the remainder of the instructions that are not OS-specific.
Related Documentation
File size: 20.24 MB
Carbon Copy Cloner 5 - The smarter, easier CCC.
The first bootable backup solution for the Mac is better than ever. When disaster strikes your hard disk, you can boot from your backup and keep working. Troubleshoot the problem disk when you have to spare.
→
Bring back files that you thought you'd lost forever! CCC can capture all your files exactly as they are at a moment in . Restore files you accidentally deleted, or turn back the clock on your whole computer.
Update only the files that have been added or modified.
Create a backup on your external drive, or back up your files to a networked drive.
Collect your tasks into groups to visually organize them. Run a group of tasks with a single click, or schedule a group all at once. Tasks can also be sorted by name, exit status, last run date, next run date, or manually.
In addition to keeping you posted with the macOS Notification Center, CCC can email you the results of your backup tasks. It couldn't be easier - configure your email account settings once and use them across multiple tasks!
CCC can back up your data hourly, daily, weekly, monthly, or whenever you connect to your backup drive. You can tell CCC to back up only on weekdays, weekends, or only during certain s of day. You can also craft a more sophisticated backup strategy with task chaining and scheduled task groups.
Afraid you might accidentally select the wrong destination? It happens, we're human! SafetyNet protects the content on your destination from configuration mistakes. SafetyNet is smarter than ever: if you run out of space during a backup, CCC can free up space automatically and resume your backup.
Quickly view when your tasks have run and if they were successful. Restrict the list by task name, source volume, destination volume, or run date. Receive detailed information and advice on tasks that resulted in errors.
Quickly learn more about your volumes, enable and manage volume snapshot support, and see a list of tasks that involve the selected volume.
Keep tabs on currently running backup tasks, create a new task, or run a scheduled task.
→
We have fine-tuned CCC's interface and it is easier to use than ever! Schedule, group and sort tasks; run a backup; and access the disk center - all from a single window.
 If you boot your Mac from a CCC backup, CCC will open and offer to help you with a guided restore. In the guided restore, CCC will create a new restore task, select the startup disk as the source, then present coaching tips that guide you through selecting the destination and (optionally) excluding items from the restore task.
If you boot your Mac from a CCC backup, CCC will open and offer to help you with a guided restore. In the guided restore, CCC will create a new restore task, select the startup disk as the source, then present coaching tips that guide you through selecting the destination and (optionally) excluding items from the restore task.Need help getting yourself oriented? Can't remember where to find something? Handy interface tips are a click away!
We're backup experts and we want to help you craft a reliable and functional backup strategy. We've built over 15 years of experience into CCC's Cloning Coach, which proactively alerts you to configuration concerns about your tasks and offers helpful advice on how to address those concerns. Even better, our professional support team is just a click away in the Cloning Coach window if you have questions or concerns about what to do.
CCC 5's task groups makes coordinating the schedules of multiple tasks easy with an upcoming tasks outlook chart. Grouped tasks can be scheduled individually, or you can run all of the tasks sequentially by scheduling the group.
Simple interface mode allows you to clear the visual clutter and clone in three clicks. Source > Destination > Clone.
→
Excluding a folder or two from a backup task has always been trivial with CCC, and now it's even easier to precisely define what should and should not be backed up. You can also now visualize the effects of custom filter rules, and now CCC will report how much data is going to be backed up. A QuickLook panel shows you a preview of your files, and you can sort your file list based on name, size, or modification date.
The setup procedure for backing up to a remote Macintosh has been greatly simplified. SafetyNet pruning is now available for remote Mac destinations, and CCC can now show you the content of a remote Mac source. Remote Mac backups have never been simpler!
Our new trend chart shows how your tasks are perfog over , and how many files/how much data gets copied each your task runs.
Have you ever worried that your backup might fail when you need it? CCC has you covered. CCC can run a special monthly or weekly corruption check to identify damaged files in your backup - and automatically replace them.
The bundled ccc command line application allows pros to incorporate CCC backup tasks into larger and more complex workflows. Pre- and postflight scripts bring that same level of customization into existing CCC task workflows. Task and individual task filters can be imported and exported, allowing you to manage exclusion lists across tasks and to duplicate tasks to other Macs. A visual disk usage indicator shows you the space remaining on your destination volume, and CCC's menubar application can now check for updates without CCC being open.
Run backups automatically on a schedule - even if you're not logged in
Snapshots
Guided setup

Guided restore
Smart updates - back up only new or changed files
Menubar application
SafetyNet - archive of changed and deleted items
Back up to locally attached volumes or another Mac
Backup notifications via Notification Center or email
Cloning coach with ly troubleshooting advice
Task sorting by name, last status, last run, next run or manually
Import and export tasks
Backup task collision detection
Restrict backup tasks to weekdays or weekends, or when connected to a power source
One- task scheduling - schedule tasks to run once in the future
Hourly run limits - restrict backup tasks to certain s of day
Chain individual backup tasks
Organize backup tasks into groups
Schedule and run task groups
Task outlook - for task groups
Task history
Task history trend charts - task performance and amount of data copied
Custom task filters - control exactly what is included in your backup
Expanded and improved task filter interface
Import and export task filters
Carbon Copy Cloner Catalina Data
Preview total data to be copied
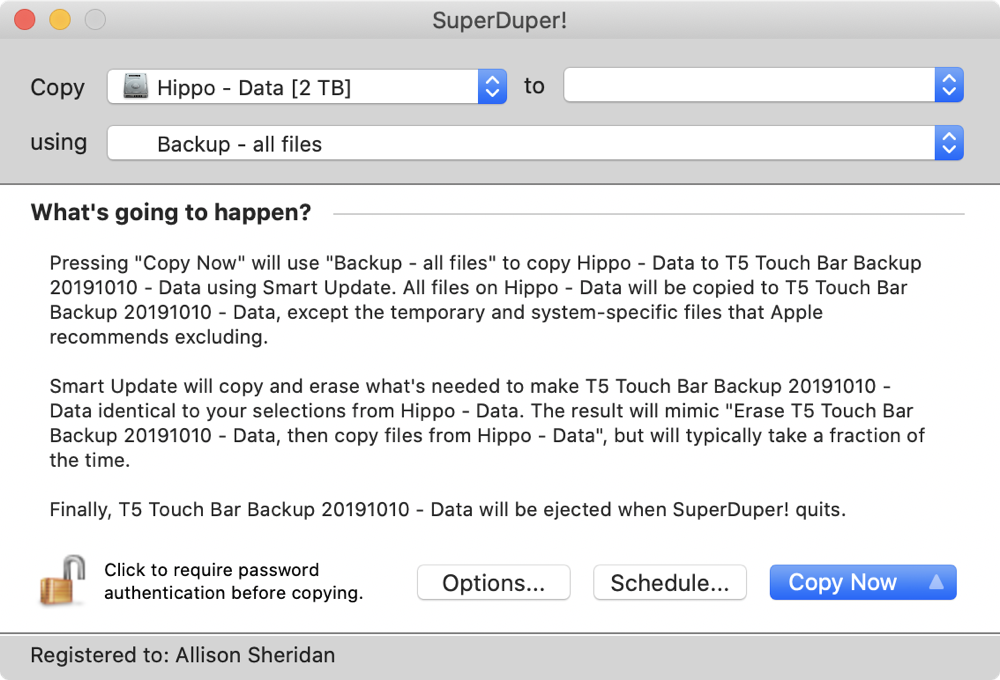
Automatic update checking without launching CCC application
Pre- and post-flight scripts
Command line application
Qualified for Yose (10.10) through Catalina (10.15)
Designed for APFS
64-bit processor
OS X 10.10 or later
DOWNLOAD
uploadgig
https://uploadgig.com/file/download/f330a43f0c0fe0dE/yVJUMEoh_Carbon_Copy_Cloner_5.1.25_6155_U2B_MagicMike_.zip@$@yVJUMEoh_Carbon_Copy_Cloner_5.1.25_6155_U2B_MagicMike_.zip
rapidgator
https://rapidgator.net/file/4e6cd9d3a3ebc6e19134e2fa32b97cfb/yVJUMEoh_Carbon_Copy_Cloner_5.1.25_6155_U2B_MagicMike_.zip.html@$@yVJUMEoh_Carbon_Copy_Cloner_5.1.25_6155_U2B_MagicMike_.zip
nitroflare
http://nitroflare.com/view/830CA8D0E0D27BC/yVJUMEoh_Carbon_Copy_Cloner_5.1.25_6155_U2B_MagicMike_.zip@$@yVJUMEoh_Carbon_Copy_Cloner_5.1.25_6155_U2B_MagicMike_.zip
Report Dead Link(s)
Carbon Copy Cloner Catalina Issues
Only Registed user can add comment, view hidden links and more, please register now
Carbon Copy Cloner Reviews
