- When you are writing a document in Microsoft Word, you may find it necessary from time to time to insert a footnote in your document. Footnotes serve a couple of purposes: they direct the reader to the bottom of the page, where the author either gave credit for a fact or quote to its source or provided additional information that the reader may find useful but that would interrupt the flow if.
- Follow the steps below to add footnotes in Microsoft Word: Step 1: Open document on Microsoft Word. Go to References tab, located between Layout and Mailing. Step 2: To add a footnote to your document, place your cursor where you want to insert a footnote. The footnotes appear by increasing superscript numbers. Make sure you place the cursor at.
- To footnote in MS Word, select the text you want the footnote to reference and press Ctrl+ Alt+F (shortcut) to open the footnote section, then type the footnote text. For detailed steps on how to add footnotes in Word, follow the instructions below. Select the text you want the footnote to reference. Go to Reference Footnotes Insert Footnote.
- On your keyboard, press Ctrl+Alt+F for inserting a footnote. Word will place a subscript reference number at the earlier position of the cursor and move the cursor to the bottom of the page. The same symbol or number will appear at the place where Word expects you to type the contents of the footnote. Step #3: Type Footnote Content.
Footnotes are usually positioned at the bottom of the page, although Word allows you to place a footnote immediately following the text. An endnote appears at the end of the document or a section.
Many scholarly documents and research papers require the extensive use of footnotes. How you use footnotes in Word has been covered in detail in other issues of WordTips. You can place footnote markers at any place within your document, including within tables. The footnotes then appear in the regular place, at the bottom of the page, along with your other footnotes.
Some formatting guidelines, however, require that footnotes for tables be handled specially. Namely, that the footnote appear not with the regular text footnotes, but at the end of the table in which the footnote marker appears. For some documents, you may be able to achieve the desired result by inserting a continuous section break immediately after the table and making sure your footnotes are inserted in the table using the 'Beneath Text' setting for the Place At option. (Click on the Options button in the Footnotes and Endnotes dialog box to see this option.)
This approach only works if you have footnotes in your table and don't have any in the regular document text on that page. If you have a need for footnotes in regular text and in your table, you can simply use regular footnotes for your document text and endnotes for the footnotes in your table. The footnotes should be formatted to appear at the bottom of each page, and the endnotes should be formatted to appear at the end of each section. With the section break right after the table (as noted in the previous paragraph), the endnotes will appear immediately after the table, and any footnotes on the page will appear in the proper place at the bottom of the page.

The real 'sticky wicket' comes into play if you need footnotes in your document, separate footnotes in your table, and endnotes at the end of the document. Word has no built-in way to handle such instances. Instead, you must handle the table footnotes manually.
Perhaps the easiest way to manually construct table footnotes is simply include them as part of the table itself. The following general steps describe the process:
- Add an extra row at the end of your table. If you use borders on the cells in your table, you can remove the borders for this additional row.
- Select all the cells in the row and merge them. The last row should now consist of a single cell spanning the whole width of your table.
- Make a copy of the Footnote Reference style and name the copy Tablenote Reference.
- Make a copy of the Footnote Text style and name the copy Tablenote Text.
- Modify the new styles as necessary to specify how you want your table footnotes to appear.
- Select the entire last row of the table and apply the Tablenote Text style to it.
- Insert your table footnotes as desired, along with marker characters in the table.
- Format the marker characters using the Tablenote Reference style.
Add Footnote In Word 2019
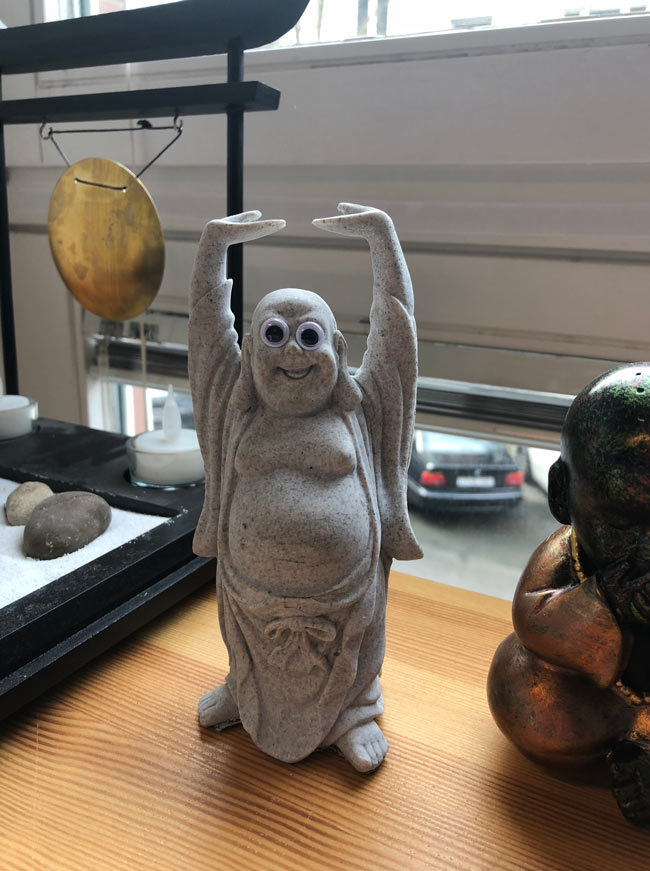
There are ways you can autonumber the footnote references in your table. Simply use the SEQ field for your marker, as covered in other issues of WordTips.
If you prefer to not use an additional row in your table for your footnotes (for whatever reason), you can instead insert a text box that can be used to contain the table footnotes.
The following steps show how to use a footnote in Word 2016 twice – using a “cross-reference”.
To insert a footnote and then use a cross-reference:
- With your document open in Microsoft Word open
- Insert the first footnote by clicking where the first footnote needs to be placed
- Open the ‘References’ ribbon
- Select the ‘Insert Footnote’ button and enter in the footnote information
- Insert the second footnote by clicking where you need it
- Open the ‘References’ ribbon
- In the ‘Captions’ group, click on ‘Cross-reference’
- Set ‘Reference type’ to ‘Footnote’
- Set ‘Insert reference to’ to ‘Footnote number (formatted)’
- Under ‘For which footnote’ select the footnote you need to cross reference
- Click ‘Insert’
- Click the ‘Close’ button to close the window
- Your document is now referring to the same footnote twice.
Important note about updating cross-references
Note: cross-references have a limitation – if you insert another footnote above the original one, the footnote number will update but the cross-reference number will not.
Edit A Footnote In Word
To update the cross-reference you need to right-click on the number and click on ‘Update’
